Vamos a ver un programa para grabar la pantalla de Windows, aunque también tiene soporte tanto en IOS como Linux. No es otro que ya el conocido OBS Studio.
Antiguamente grabar la pantalla de nuestro ordenador no era una tarea muy sencilla, teníamos programas para ello, pero estos o no tenían calidad buena o tiraban de recursos y hacían que los juegos cayeran mucho en su rendimiento. Estos programas era el Fraps, camtasia, xsplit…
Hoy dia con el OBS esto ya historia y vamos a ver como configurarlo para grabar nuestra pantalla de manera sencilla.
Primero de todo tendremos que descargarlo. Para ello vamos a su pagina web, OBS, y descargamos el que nos venga bien para nuestro ordenador


La instalación será como de cualquier otro programa, elegimos la carpeta de destino si no queremos la default y poco más.

Una vez instalado, la primera vez nos abrirá una especie de asistente para configurar el programa. Esto es por si lo queremos para grabar o para emitir. Esto ultimo es por que de normal el programa se usa sobre todo y mas hoy día, para hacer directos. Ya sea para Twitch, YouTube o la plataforma que sea.

Nos pedirá a continuación, resolución de pantalla que queramos, numero de Frames, etc. En caso de ponerle que se configure para hacer directos, pedirá cosas similares, pero aparte habrá que indicarlo la plataforma, clave privada de nuestra cuenta y también de la velocidad de conexión. Para ello hará un test y nos indicará la configuración optima, tanto para nuestra velocidad de internet como para las prestaciones de nuestro equipo. Quizás haga otro post para este fin.

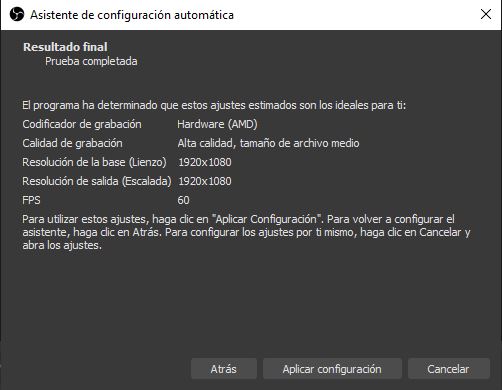
Una vez finaliza ya podremos dar a añadir configuración (siempre podremos modificar lo que nos haya puesto manualmente).
Ya tendremos el programa disponible. A continuación, explicare de manera simple para que sirven cada uno de los paneles. Todo ello para la función para la que va destinada el post. Quizás mas adelante hago otro post con más detalles.

En la zona 1 es para crear escenas, ahí es donde pondremos la base, donde se pondrá después lo que queramos grabar o emitir. Se podrá cambiar entre escenas y esto es lo que se estará grabando. Como ejemplo, podemos tener una escena con una cam en grande, y otra escena con el juego. Con un simple clic podemos cambiar entre ellas. Se pueden añadir tantas como se quiera.
En la zona 2, es para poner las fuentes de lo que queremos mostrar, el monitor, la cam, el juego, una imagen, etc. Todas estas se podrán ocultar con un botón de un ojo, se podrán bloquear con un candado, etc.
La zona 3, es para el control del audio, de forma básica tenemos la barra de arriba, el sonido que emite el ordenador, ya sea la música, sonido de juegos, de navegador, etc. Y la segunda, el sonido del micro. Ambas se pueden mutear y configurar a nuestro antojo. Si ya se tienen varias fuentes de sonido se podrían configurar mas con detalle, eligiendo micros, mesas de mezcla, etc. Otro rollo. En nuestro caso con esta dos vamos de sobra.
Y la zona 4 es para configuración más avanzada, para configurar transiciones entre escenas, y bueno los botones de grabar, emitir, configuración, etc. El botón de grabar es lo único que nos interesa en este caso.
Ahora vamos a configurar la escena, que ya viene creada por defecto. Podemos añadir tantas como queramos, en la zona 1 con un simple clic derecho en el espacio y poniendole nombre.

En la zona 2 vamos a incluir un monitor.
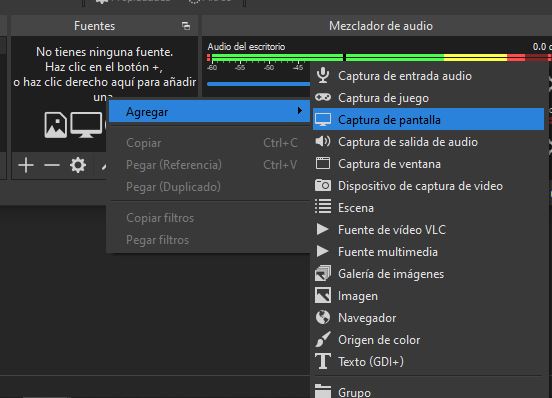


Una vez tendremos esto creado, vemos que se nos ha añadido en la zona 2 y ya tenemos imagen en la previsualización de arriba.

Podremos añadir otra fuente, la que queráis, en mi caso una imagen de ejemplo. Misma idea que antes, clic en la zona de fuente y en este caso añadir imagen. Le damos nombre a la fuente y tendremos que buscarla en la ruta. Añadimos y ya tendremos dos fuentes.
 .
.
Si os fijáis aparece con un marco rojo. Esto es porque lo que hayamos añadido esta libre para cambiarle el tamaño, la posición, etc. Si queremos que se quede siempre en un lugar, para eso tenemos lo que comente antes, el candado al lado en la zona 2 de fuentes.

Ya para finalizar el tema fuente. Si os fijáis esta una encima de la otra. Eso funciona igual que las capas de Photoshop, el orden importa. Si una esta encima de la otra, la puede tapar. Así que, si tenemos en este caso el monitor por encima, al ser mas grande, ya que tiene la resolución de la pantalla, tapara a la imagen que tiene un tamaño menor. OJO CON ESO XD.
Ahora vamos a configurar donde se guardará lo que grabemos. Para ello le damos al botón de ajustes y a la pestaña salida.
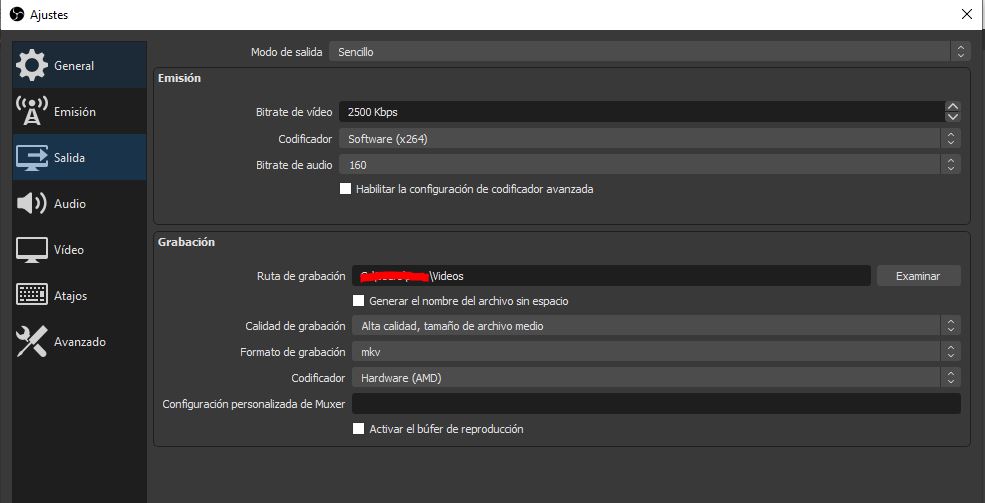
Aquí hay algunas cosas importantes. El bitrate será el que marque la calidad de la imagen. A mayor número más calidad, pero también mas peso. Configúralo según el almacenamiento de tu equipo, ya que dependiendo del tiempo que grabes puedes llenar el espacio. La ruta obviamente si queremos tener un lugar exacto donde ira el archivo. La calidad, pues igual dependiendo del equipo ya que tirara de procesador o de grafica y si no es muy potente pues lo pasara regular. Formato recomiendo mp4 ya que es la más genérica quizás y como codificar, pues también depende del equipo, si la grafica es potente pon hardware, si no es el caso deja software y que el procesador se encargue. Aplica los cambios y vamos a lo último ya.
Cuando ya tengamos las escenas, las fuentes y el audio listo, solo nos quedara darle al botón de iniciar grabación y veremos abajo que todo marcha correctamente con un círculo rojo. Si por casualidad el equipo se resintiera, a la izquierda aparece información de frames perdidos. En ese caso tendremos que bajar un poco el bitrate que anteriormente configuramos y esto seria todo. Cuando queramos le damos a detener grabación y ya tendremos nuestro video listo para lo que queramos.

Espero que os haya servido de ayuda esta guía, y quizás, como ya indique mas arriba añada otra un poco mas avanzada.

